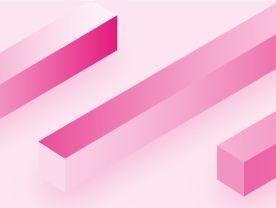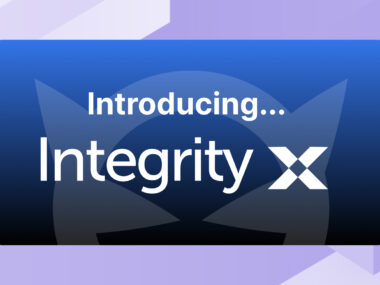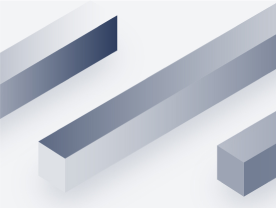How To Set Up Certificate Based VPNs with Check Point Appliances: CPFW Config Guide
Looking for a step by step guide on how to set up certificate based VPNs with Check Point Appliances? Read Danny Jung’s post with pictures here.
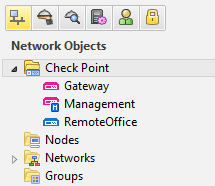
Notice: This blog post was originally published on Indeni before its acquisition by BlueCat.
The content reflects the expertise and perspectives of the Indeni team at the time of writing. While some references may be outdated, the insights remain valuable. For the latest updates and solutions, explore the rest of our blog
To keep your business online and ensure critical devices, such as Check Point firewalls, meet operational excellence standards it is helpful to compare your environment to a third party data set. As part of the Indeni Automation Platform, customers have access to Indeni Insight which benchmarks adoption of the Check Point capabilities and user behavior to adhere to ITIL best practices.
+++
Securing virtual private networks (VPNs) in enterprise Site-to-Site environments is an important task for keeping the trusted network and data protected. Also it’s critical to avoid any loss of data sovereignty.
When it comes to VPN security many security experts first think of encryption algorithms, perfect forward secrecy (PFS), Diffie-Hellman groups… and a long pre-shared key (PSK). Ouch!
What about VPN certificates?
Every security expert knows how much better certificates are for gaining high security levels. Therefore certificates are always best practice in enterprise grade security environments.
However, most VPN site-to-site setups are still based on simple, long lasting pre-shared keys. In many cases these keys were even forgotten by the administrators in charge of keeping the network secure because once configured for the VPN tunnel they are not needed anymore.
This is because it’s much quicker and really easy to set up a VPN with a simple pre-shared key than having to deal with certificates and a certificate authority (CA).
But is it really that hard to implement a way better security architecture based on certificates? This article shows how simple it can be when you work with Check Point Firewall & VPN security gateways.
Let’s get started! (more…)