How to See a Network Flow Through the CLI in a Checkpoint Firewall

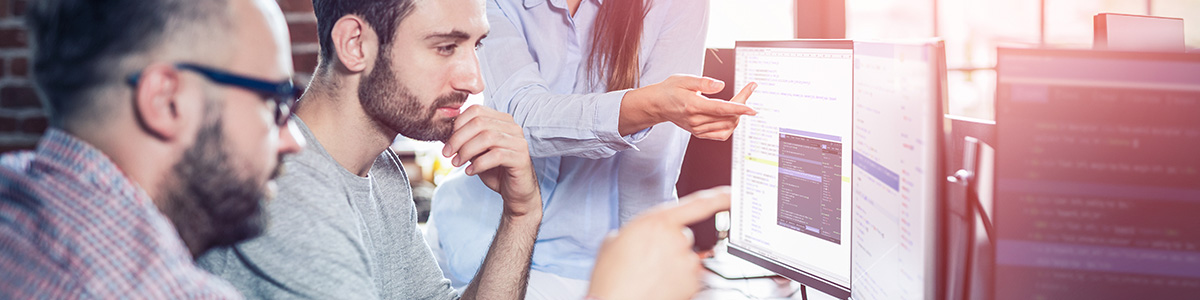
If you want to check the traffic flowing through a Checkpoint firewall without using the SmartView Tracker, you can use “fw monitor” command.
I will show you how to use fw monitor the way I use it for my troubleshooting process.
Take into consideration the following:
1. If you have a cluster, this command will show traffic flowing through the active firewall.
a. To check active status issue: cphaprob state
2. If you have SecureXL enabled, some commands may not show everything.
a. To disable SecureXL: fwaccel off
b. To enable SecureXL: fwaccel on
Traffic to/from a Host
You can check the traffic that a host is receiving or sending with the following command:
fw monitor -e “accept host(x.x.x.x);”
Example
CP-Firewall> fw monitor -e "accept host(192.168.1.86);" Compiled OK. monitor: loading monitor: monitoring (control-C to stop) [vs_0][fw_6] eth3:i[71]: 173.16.25.44 -> 192.168.1.86 (TCP) len=71 id=0 TCP: 43637 -> 443 F..PA. seq=4a5c5909 ack=df3170c0 [vs_0][fw_6] eth3:I[71]: 173.16.25.44 -> 192.168.1.86 (TCP) len=71 id=0 TCP: 43637 -> 443 F..PA. seq=4a5c5909 ack=df3170c0 [vs_0][fw_6] eth1:o[41]: 173.16.25.44 -> 192.168.1.86 (TCP) len=41 id=0 TCP: 43637 -> 443 F...A. seq=4a5c5927 ack=df3170c0 [vs_0][fw_6] eth1:O[41]: 173.16.25.44 -> 192.168.1.86 (TCP) len=41 id=0 TCP: 43637 -> 443 F...A. seq=4a5c5927 ack=df3170c0 monitor: caught sig 2 monitor: unloading CP-Firewall>
In this example, you can see the ingress interface (eth3) and the egress interface (eth1). Also, you can see the 4 capture points (iIoO):
| pre-inbound | i (lowercase i) |
|---|---|
| post-inbound | I (uppercase i) |
| pre-outbound | o (lowercase o) |
| post-outbound | O (uppercase o) |
You can also use set the capture points:
CP-Firewall> fw monitor -e "accept host(192.168.1.86);" -m iO Compiled OK. monitor: loading monitor: monitoring (control-C to stop) [vs_0][fw_6] eth3:i[64]: 173.16.25.44 -> 192.168.1.86 (TCP) len=64 id=0 TCP: 3932 -> 443 .S.... seq=ccbcc90f ack=00000000 [vs_0][fw_6] eth1:O[64]: 173.16.25.44 -> 192.168.1.86 (TCP) len=64 id=0 TCP: 3932 -> 443 .S.... seq=ccbcc90f ack=00000000
Traffic to/from a Network
You can check the traffic to a network with the following command. You can use 32 as netmask and would work like a host as well.
fw monitor -e "accept net(x.x.x.x,yy); "
Example (network 192.168.1.64/26)
CP-Firewall> fw monitor -e "accept net(192.168.1.64,26); " Compiled OK. monitor: loading monitor: monitoring (control-C to stop) [vs_0][fw_11] eth2:i[44]: 172.16.10.149 -> 192.168.1.89 (TCP) len=44 id=36544 TCP: 7480 -> 443 .S.... seq=25d68d6c ack=00000000 [vs_0][fw_11] eth2:I[44]: 172.16.10.149 -> 192.168.1.89 (TCP) len=44 id=36544 TCP: 7480 -> 443 .S.... seq=25d68d6c ack=00000000 [vs_0][fw_11] eth1:o[44]: 172.16.10.149 -> 192.168.1.89 (TCP) len=44 id=36544 TCP: 7480 -> 443 .S.... seq=25d68d6c ack=00000000 [vs_0][fw_11] eth1:O[44]: 172.16.10.149 -> 192.168.1.89 (TCP) len=44 id=36544 TCP: 7480 -> 443 .S.... seq=25d68d6c ack=00000000
To see a one-way network flow:
You can check the traffic to a source and destination in one direction:
fw monitor -e “accept (src=x.x.x.x and dst=x.x.x.x); “
Example (from 173.16.25.44 to 192.168.2.134)
CP-Firewall> fw monitor -e "accept (src=173.16.25.44 and dst=192.168.2.134); " monitorfilter: Compiled OK. monitor: loading monitor: monitoring (control-C to stop) [vs_0][fw_0] eth3:i[64]: 173.16.25.44 -> 192.168.2.134 (TCP) len=64 id=0 TCP: 31668 -> 443 .S.... seq=334241eb ack=00000000 [vs_0][fw_0] eth3:i[64]: 173.16.25.44 -> 192.168.2.134 (TCP) len=64 id=0 TCP: 10589 -> 443 .S.... seq=96f7c1ab ack=00000000 [vs_0][fw_0] eth3:i[64]: 173.16.25.44 -> 192.168.2.134 (TCP) len=64 id=0 TCP: 59589 -> 443 .S.... seq=b00da993 ack=00000000 [vs_0][fw_0] eth3:i[64]: 173.16.25.44 -> 192.168.2.134 (TCP) len=64 id=0 TCP: 24452 -> 443 .S.... seq=b7eab2df ack=00000000 [vs_0][fw_0] eth3:i[71]: 173.16.25.44 -> 192.168.2.134 (TCP) len=71 id=0 TCP: 24452 -> 443 F..PA. seq=b7eac473 ack=aaeba7f0 [vs_0][fw_0] eth3:i[71]: 173.16.25.44 -> 192.168.2.134 (TCP) len=71 id=0 TCP: 31668 -> 443 F..PA. seq=33425c0a ack=39f1e2fa [vs_0][fw_0] eth3:i[71]: 173.16.25.44 -> 192.168.2.134 (TCP) len=71 id=0 TCP: 59589 -> 443 F..PA. seq=b00db2f8 ack=5c949cea [vs_0][fw_0] eth3:i[71]: 173.16.25.44 -> 192.168.2.134 (TCP) len=71 id=0 TCP: 10589 -> 443 F..PA. seq=96f7c6d9 ack=9c027709 monitor: caught sig 2 monitor: unloading CP-Firewall>
To see a 2-way network flow:
You can check the traffic to a source and destination in both directions:
fw monitor -e "accept (src=x.x.x.x and dst=x.x.x.x) or (src=x.x.x.x and dst=x.x.x.x);"
Example (from/to 172.16.125.81 to 192.168.1.84)
CP-Firewall> fw monitor -e "accept (src=172.16.125.81 and dst=192.168.1.84) or (src=192.168.1.84 and dst=172.16.125.81);" monitorfilter: Compiled OK. monitor: loading monitor: monitoring (control-C to stop) [vs_0][fw_17] bond1.102:i[84]: 192.168.1.84 -> 172.16.125.81 (ICMP) len=84 id=52498 ICMP: type=8 code=0 echo request id=22608 seq=1 [vs_0][fw_17] bond1.102:I[84]: 192.168.1.84 -> 172.16.125.81 (ICMP) len=84 id=52498 ICMP: type=8 code=0 echo request id=22608 seq=1 [vs_0][fw_17] bond1.101:o[84]: 192.168.1.84 -> 172.16.125.81 (ICMP) len=84 id=52498 ICMP: type=8 code=0 echo request id=22608 seq=1 [vs_0][fw_17] bond1.101:O[84]: 192.168.1.84 -> 172.16.125.81 (ICMP) len=84 id=52498 ICMP: type=8 code=0 echo request id=22608 seq=1 [vs_0][fw_4] bond1.101:i[84]: 172.16.125.81 -> 192.168.1.84 (ICMP) len=84 id=24621 ICMP: type=8 code=0 echo request id=13742 seq=30840 [vs_0][fw_4] bond1.101:I[84]: 172.16.125.81 -> 192.168.1.84 (ICMP) len=84 id=24621 ICMP: type=8 code=0 echo request id=13742 seq=30840 [vs_0][fw_4] bond1.102:o[84]: 172.16.125.81 -> 192.168.1.84 (ICMP) len=84 id=24621 ICMP: type=8 code=0 echo request id=13742 seq=30840 [vs_0][fw_4] bond1.102:O[84]: 172.16.125.81 -> 192.168.1.84 (ICMP) len=84 id=24621 monitor: caught sig 2 monitor: unloading CP-Firewall>
As you can see, this is a very helpful and flexible command, you can combine the OR and AND operators as you need and capture the information into a .pcap file and analyze it later with Wireshark.
Thank you to Juan Ochoa for his work on this article.
We have hundreds of automation elements to prevent problems from occurring in your environment. Check out our top picks for Check Point firewalls automation.