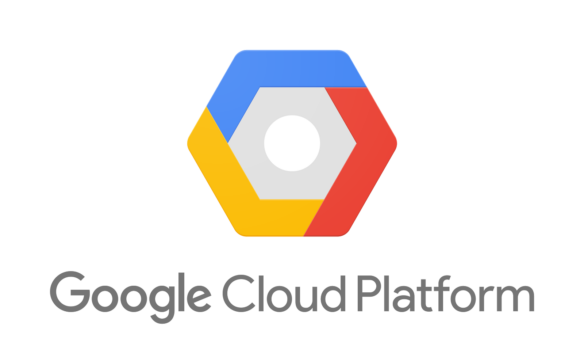BlueCat DNS for Google Cloud Platform
Address Manager and BlueCat DNS for Google Cloud Platform (GCP) allows you to configure, manage, and deploy enterprise-scale DNS and IP address management services throughout your corporate network. Use Address Manager and BlueCat DNS for Google Cloud Platform to expand or augment your current on-site network environment or to set up your enterprise DNS entirely on the cloud.
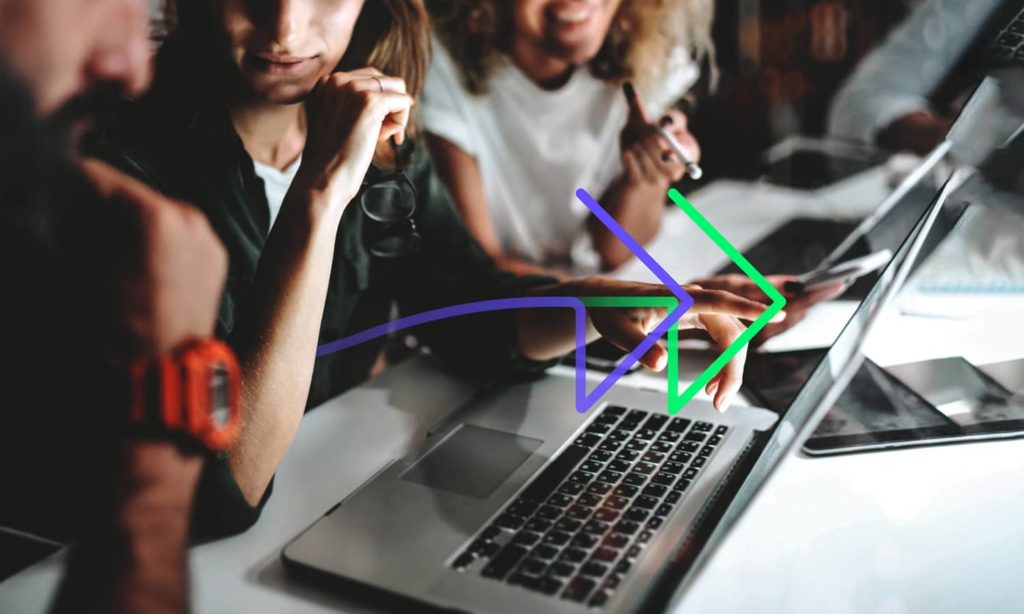
Prerequisites for launching virtual appliances on Google Cloud
To launch virtual appliances using the Google Cloud Platform interface, you must have a valid Google Cloud account, as well as a valid license from BlueCat. You should also already be familiar with Google Cloud-related settings as well as DNS/DHCP Server operations
Note: BlueCat DNS for Google Cloud is a BYOL (Bring Your Own License) solution. The Google Marketplace deploys this solution, but you are responsible for purchasing and managing the license directly from BlueCat. A valid client ID and license key are required to successfully deploy a VM using this solution. Contact your BlueCat sales representative with your GCP email ID(s) to obtain your client ID and license key.
Attention: BlueCat strongly recommends connecting to your Google Cloud using a VPN connection when working in a mixed environment where part of your DNS, DHCP, and IPAM (DDI) infrastructure is on-site and part of it is on the Google Cloud.
Deploying to Google Cloud Platform
To launch the BlueCat DNS for Google Cloud solution from the GCP Marketplace:
- Navigate to the Google Cloud Platform Marketplace.
- Click Explore Marketplace.
- Enter BlueCat in the search bar labelled Search for solutions.
- Select BlueCat DNS for Google Cloud Platform from the results page.
- Click Launch on Compute Engine to launch BlueCat DNS for Google Cloud. The New BlueCat DNS for Google Cloud Platform deployment page opens.
- In the Deployment name field, choose a name for your instance.
- Select your timezone from the Zone drop-down menu.
- Select a machine type from the Machine type drop-down menu.
- Under Boot Disk, select Standard Persistent Disk or SSD Persistent from the Boot disk type drop-down menu.
- Under Networking, select a network from the Network drop-down menu.
- Select a subnetwork from the Subnetwork drop-down menu.
- Select Ephemeral or None from the External IP drop-down menu.
- Enter the administrator’s SSH public key in the SSH public key field.
- OPTIONAL: Under Dedicated Management, select the network and subnetwork for a second network interface for dedicated management.
- Under License Information, enter your client ID in the Client ID field.
- Enter your license key in the License key field.
- Note: If you prefer to configure your client ID and license key through the Administration Console, you can proceed to deploy the solution without entering this information through the user interface. Refer to the full BlueCat DNS for Google Cloud Platform Installation Guide for instructions.
- Click Deploy.
After completing these steps, your new instance is added to the instance list.
What to do next
Once you launch BlueCat DNS for Google Cloud Platform, you can use Address Manager or BlueCat DNS for Google Cloud Platform as you would do for on-site BlueCat appliances.
However, some features in Address Manager and BlueCat DNS for Google Cloud Platform require alternate configuration steps than physical appliances. For further information on working with BlueCat DNS for Google Cloud Platform, refer to the BlueCat DNS for Google Cloud Platform Installation Guide available from BlueCat Customer Care (login required).