5 holiday tips to make managing DDI a little easier
With the holiday season upon us, here are five tips to make managing your DDI environment a little easier in BlueCat Address Manager.
Last updated: February 26, 2024
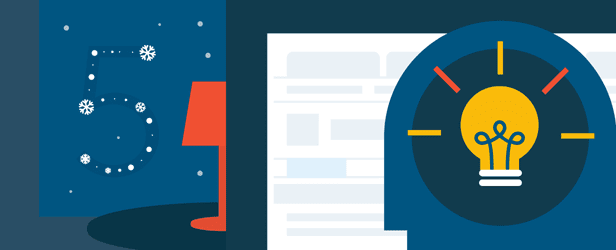
Published in:
Published on: December 16, 2014

BlueCat provides core services and solutions that help our customers and their teams deliver change-ready networks. With BlueCat, organizations can build reliable, secure, and agile mission-critical networks that can support transformation initiatives such as cloud adoption and automation. BlueCat’s growing portfolio includes services and solutions for automated and unified DDI management, network security, multicloud management, and network observability and health.
Related content

Unlock DNS Redundancy with BlueCat Micetro’s xDNS
Discover how BlueCat Micetro’s xDNS Redundancy simplifies hybrid cloud DNS management, providing seamless redundancy, robust protection against DNS…

Three technical reasons to let go of legacy tools and unify your DDI
Learn with BlueCat how security by design, cloud integration, and API programmability offer three technical reasons to adopt Unified DDI.

Combine BlueCat Integrity with LiveAction network observability for total awareness
Shift to proactive, intelligent network operations when you combine a DDI foundation with network performance monitoring solutions.

Micetro simplifies hybrid cloud DNS and IP address management
Learn how Micetro can help you simplify and streamline DNS and IP address management across hybrid and multicloud environments.