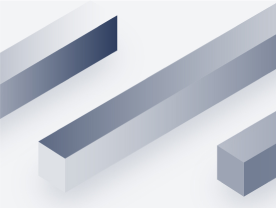How to configure crossover high availability (xHA)
In this demo, learn how to configure a crossover high availability (xHA) pair in BlueCat Integrity for disaster recovery through redundant servers.
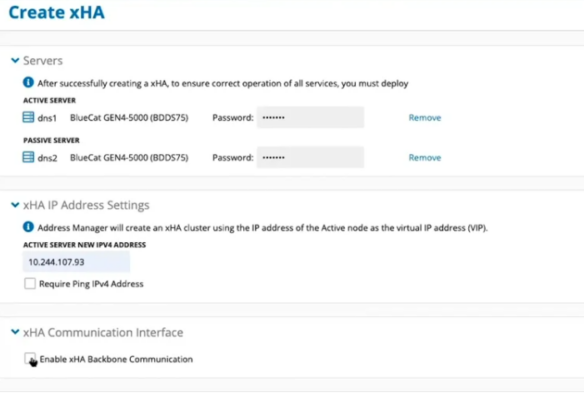
In this demo, learn how to configure an xHA pair in BlueCat Integrity. BlueCat crossover high availability (xHA) provides disaster recovery through the use of redundant servers. xHA enables two DNS and DHCP servers to function as a single server; when one fails, the other takes over to ensure service uptime.
Considerations for configuring xHA:
- BlueCat DNS/DHCP Servers (known as BDDSes) must have the same software version and the same server profile (e.g., BDDS Gen-4 5000).
- If using Dedicated Management, it must be enabled on both BDDS servers.
This short video provides a step-by-step guide for how to configure an xHA pair in BlueCat Integrity. A complete transcript of the video also follows below.
Transcript of how to configure xHA
This video provides a quick demo on how to configure an xHA pair in BlueCat Integrity. BlueCat crossover high availability, or xHA, provides disaster recovery through the use of redundant servers. xHA makes two DNS/DHCP servers function as a single server. If one of the servers fails for any reason, the other takes its place and continues providing services.
So, let’s get started. So, first, let me just identify some of the prerequisites. In this demo, I’m using the BlueCat Address Manager and BDDS 9.2. An important detail is for xHA, the BBDS servers must be on the same software version and must have the same server profile. We’ll come back to that in a second. So, let me just log in here. Some other information to have as a prerequisite, I’ve already created a configuration which is necessary in Address Manager and I have an IP block and network as well as a DNS view.
Adding DNS/DHCP servers
So, let’s add some servers. That’s the first step.
So, here, now even though it says XHA pair and server, I’m going to start by adding the servers individually. Okay. So, a moment ago, I said that for XHA, the software version needs to be the same. So, I have two BDDSs on BDDS 9.2 software, but the profile has to be the same. So, by default here, we can see a GEN4-2000, also known as a BDDS25. Just for this demo, I’m going to make them the BDDS75.
Okay. And here you can insert your name. I’ll use dns1. And here you see my management interface. This is on eth0, the IPv4 address on eth0. Let’s add a host name, dns1.example.com. This checkbox is selected by default, we can leave that. I will not upgrade on this one. This is the default password for the servers, that’s bluecat. And next, you have to click Detect Server Settings.
What this does is BAM is able to detect, again, the server version 9.2, the number of interfaces, and a dedicated management is enabled or disabled. In this demo video, I’m going to keep dedicated management disabled. So, you could add an IPV address here if you wanted to, but there are some technical limitations if you are adding IPv6 addresses. For more information on that, please refer to the Address Manager Administration Guide.
Adding an xHA backbone
Okay. So, I’m going to add an XHA backbone here. This is more important if you’re using physical appliances, but it can still be done if you’re using VMs like I am. So, let’s add in a different IP address than the one that’s on our management interface. Add our netmask, and I’m going to click Add Next.
All right. So, let’s add our second BDDS. I want to choose the same server profile. I’m going to call this one dns2 and the IPv4 address, I’ll select a .90. My host name will be the dns2.example.com. And of course, I have to enter my default password, which is bluecat.
Selecting active and passive servers
All right. So, I’m going to set the XHA backbone. This has to be on the same subnet as the first BDDS. I’ll set my netmask and click Add. All right. So, here we see the two standalone BDDSes. Now, I’m going to create an xHA pair from them. So, to create xHA, we have to first start by selecting our active and our passive servers. So, I’m going to click Add, and let’s make dns1 the active. In this operation, you need to enter your default password again, which is bluecat. That should be changed when you’re first deploying these machines. And let’s add the passive, which will be dns2, and let’s add the password again.
Virtual IP address
All right. So, very important. With xHA, you need to enter a new IP address that serves as the virtual IP address, or the VIP, of the active node.
So, I’m going to enter my .93 address. Next step, XHA communication. This is the XHA backbone that I set on the BDDSes individually. So, you could set it here. I chose to do it when I’m adding the BDDSes. That’s just force of habit on my part, but as you can see, the values are pre-populated because I entered them already. And let’s click Add.
All right. So, we’re back on the Servers tab. And as you can see, the standalone BDDSes are gone and what we have is the xHA pair. So, if you go down here, here you see a representation of each node. HA-NODE1, HA-NODE2.
Deploying to the BDDSes
Now, we need to deploy to the BDDSes to complete this process. Before we do that, let’s make sure we have deployment roles set up here. All right. So, let me add those. Okay. So, you need to select a Server Interface. I can select dns1.example.com. All right. And I will click Add. Okay.
And if we go back to our servers, I’m going to select that xHA pair and let’s deploy. And the address manager UI will show you the progress. The length of deployment can vary depending on the size of your DNS configuration. So, we have a successful deployment. And let me show you the status of the interfaces in the BDDS command-line interface. All right. So, I’m logged in to BDDS1. Oh, let’s go to show interfaces. Okay. So, as you can see right here on eth0, there’s the .89 and .90. That’s our primary interface and the xHA. And this is eth1, this is the XHA backbone that I configured. And that’s it. That’s how you configure xHA. For more information, please visit us at bluecatnetworks.com.